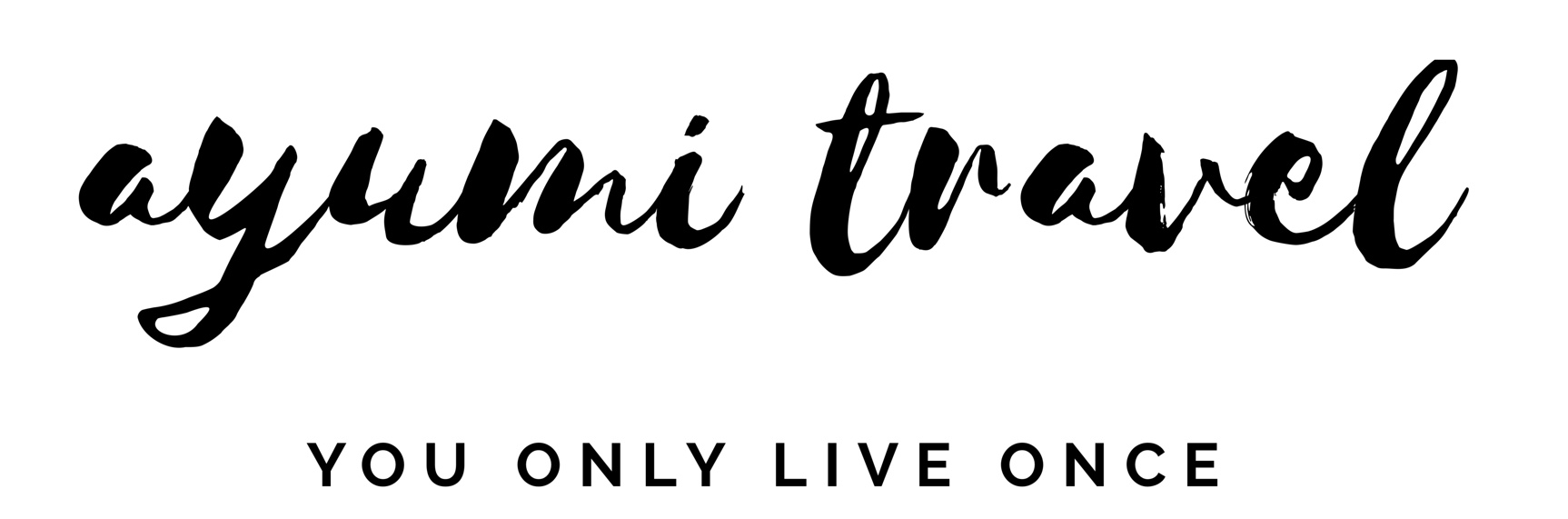「動画に文字を入れるアプリは何を使っていますか」という質問をいただいたので、ご紹介します!
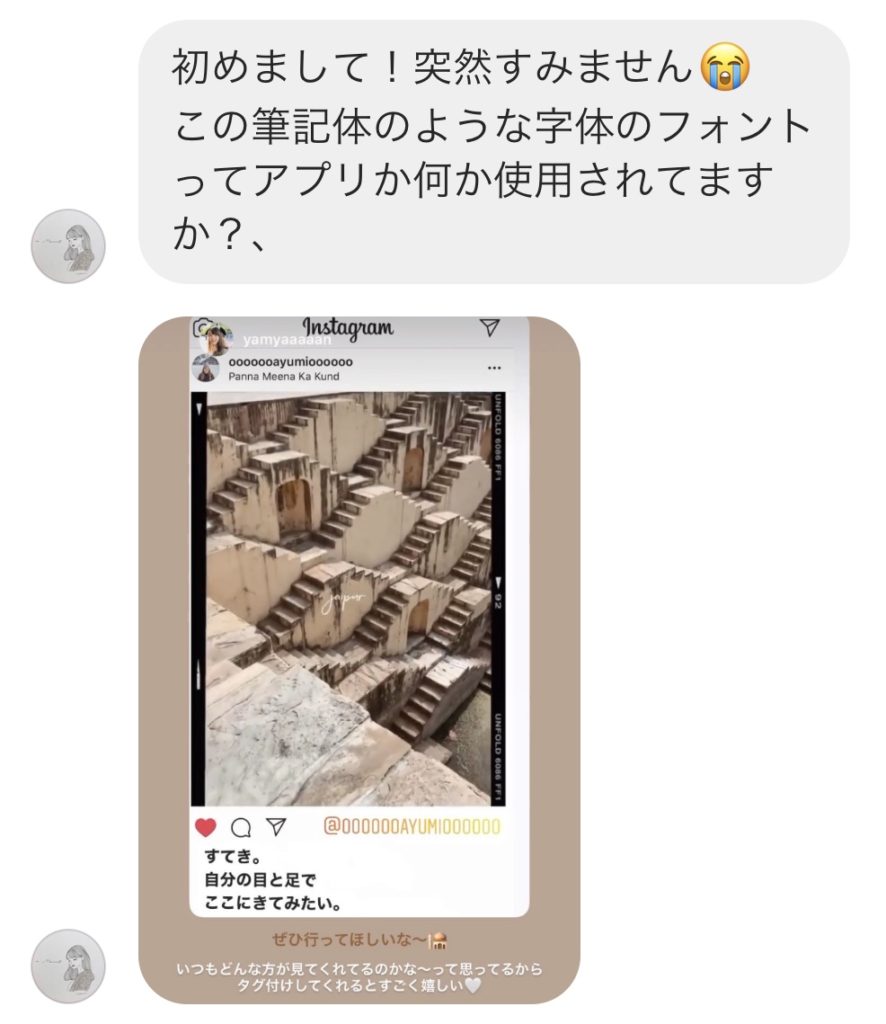
記事の内容
・動画に可愛い文字入れができるアプリを紹介 (無料)
・文字入れ方法は、写真を使って詳しく説明
・動画に可愛い文字入れができるアプリを紹介 (無料)
・文字入れ方法は、写真を使って詳しく説明
⋆◗⋆もくじ⋆◗⋆(クリックすると読みたい場所まで飛べます)
インスタグラムのオススメ文字入れアプリとは・・?
1.動画文字入れアプリは「Unfold」
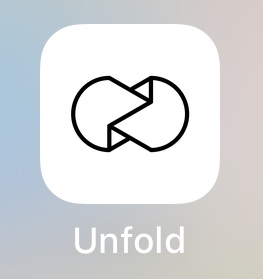
私が使用しているアプリは「Unfold」です。
インスタグラムのストーリーズ用の動画を加工をする時は、ほぼこのアプリを使ってます!
理由は、操作方法が簡単で可愛い動画が作れるから。可愛い文字フォント有り。
アプリ自体は無料。(課金すると編集機能の幅が増えるので、私は課金してます。笑)
2.文字入れ方法の手順
①「Unfold」のアプリを開く
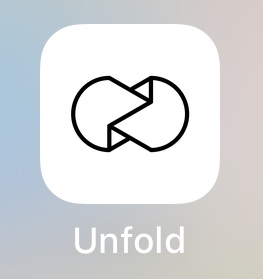
②「+」をクリック
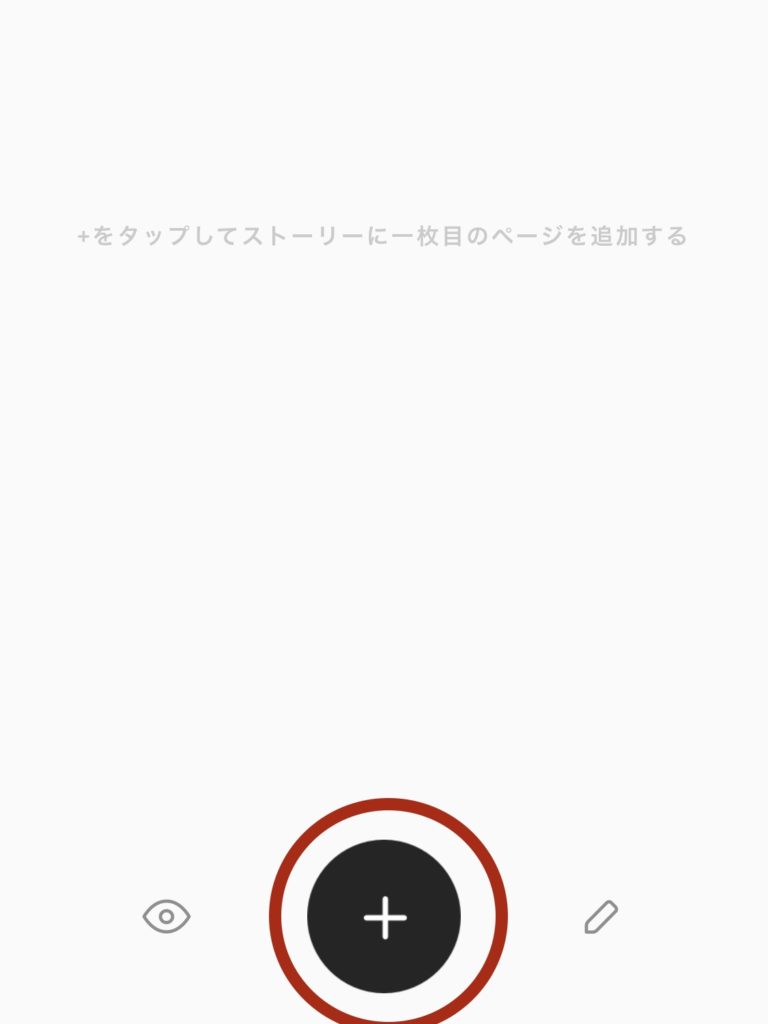
③ストーリー(フォルダ)を作成
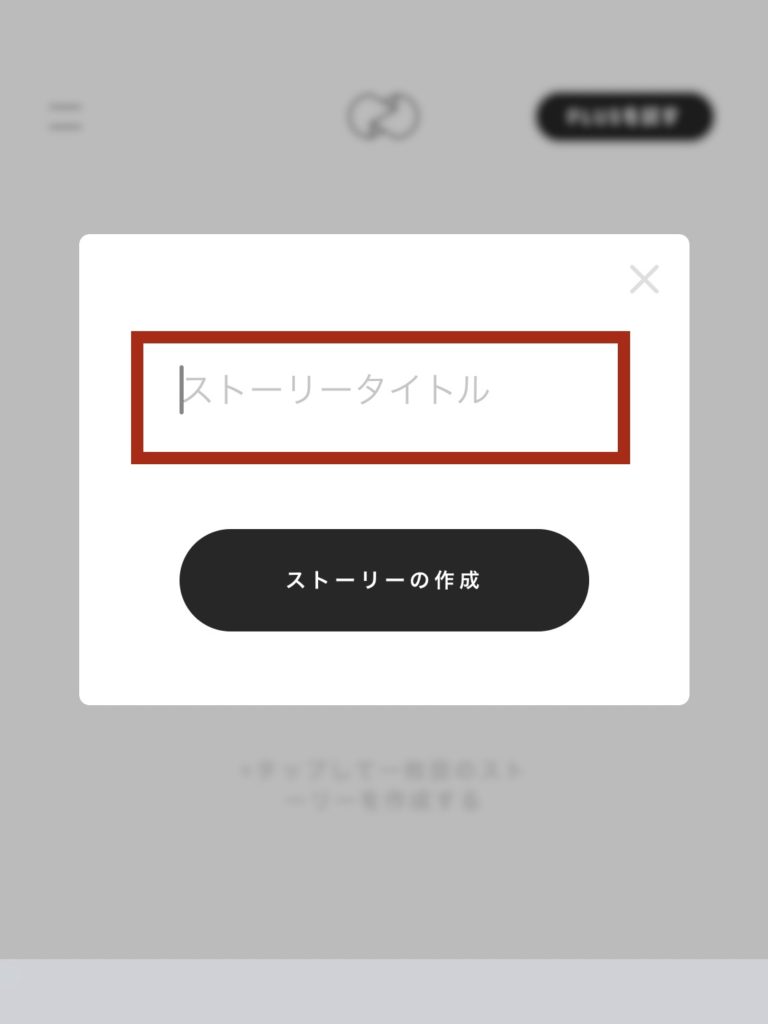
④ストーリー(フォルダ)のタイトルを入力
タイトルは、なんでもいいです。私は「ハート」を入力。笑
その後、ストーリーの作成をクリック。
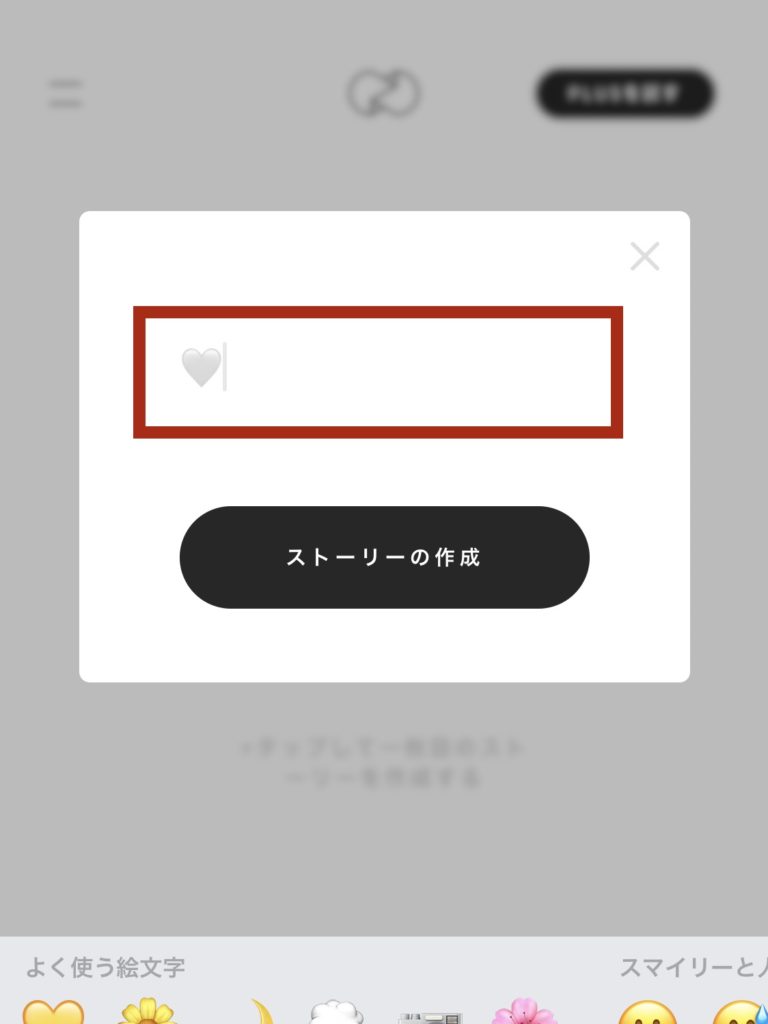
⑤「+」をクリック
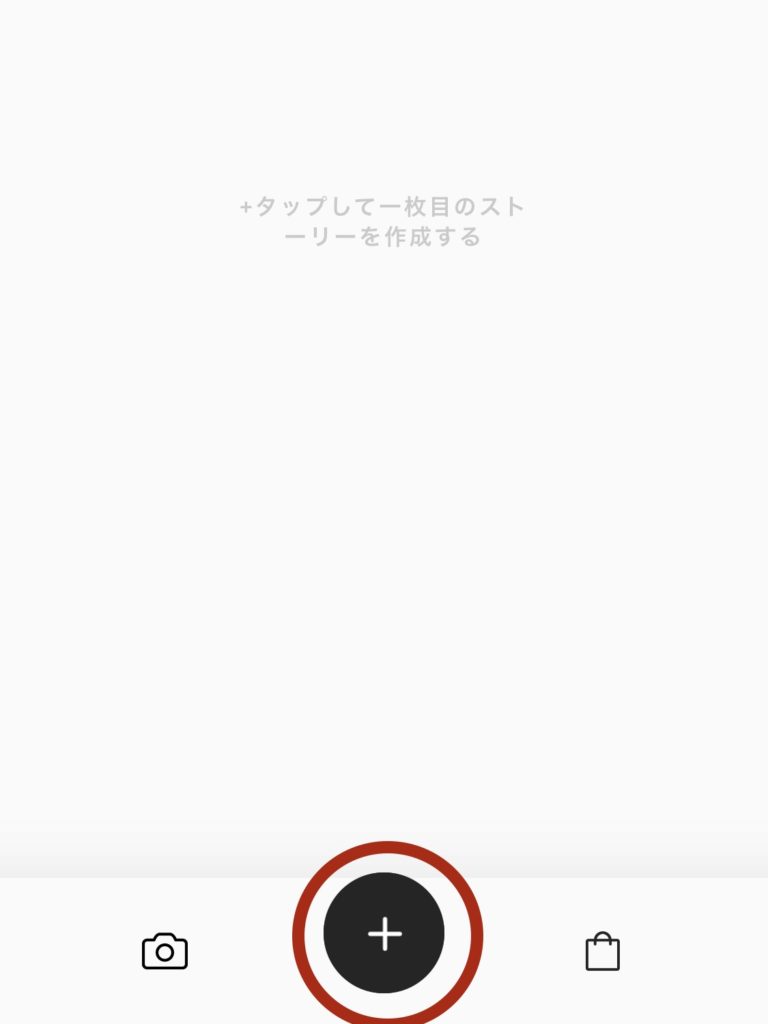
⑥動画を作るフォーマットを選ぶ
画面下部のボタンでフォーマットを選ぶことができます。
色々な種類がありますが、私がよく使うのは「FE1」。
※「FE1」は有料です。(120円くらいだった気がする笑)
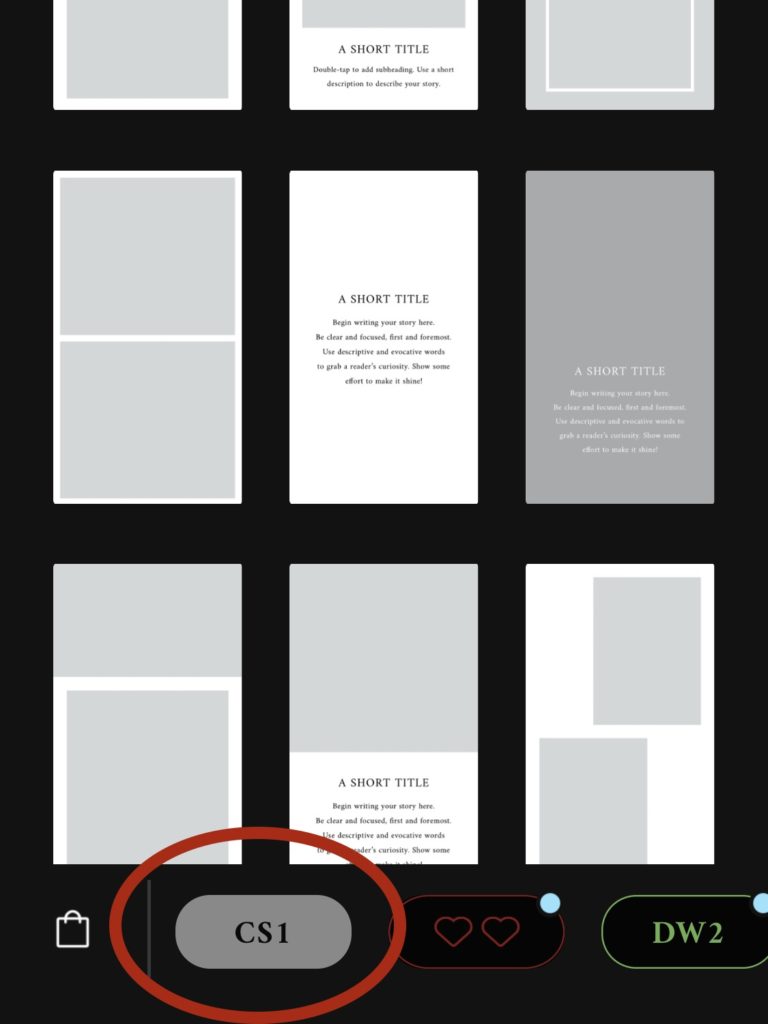
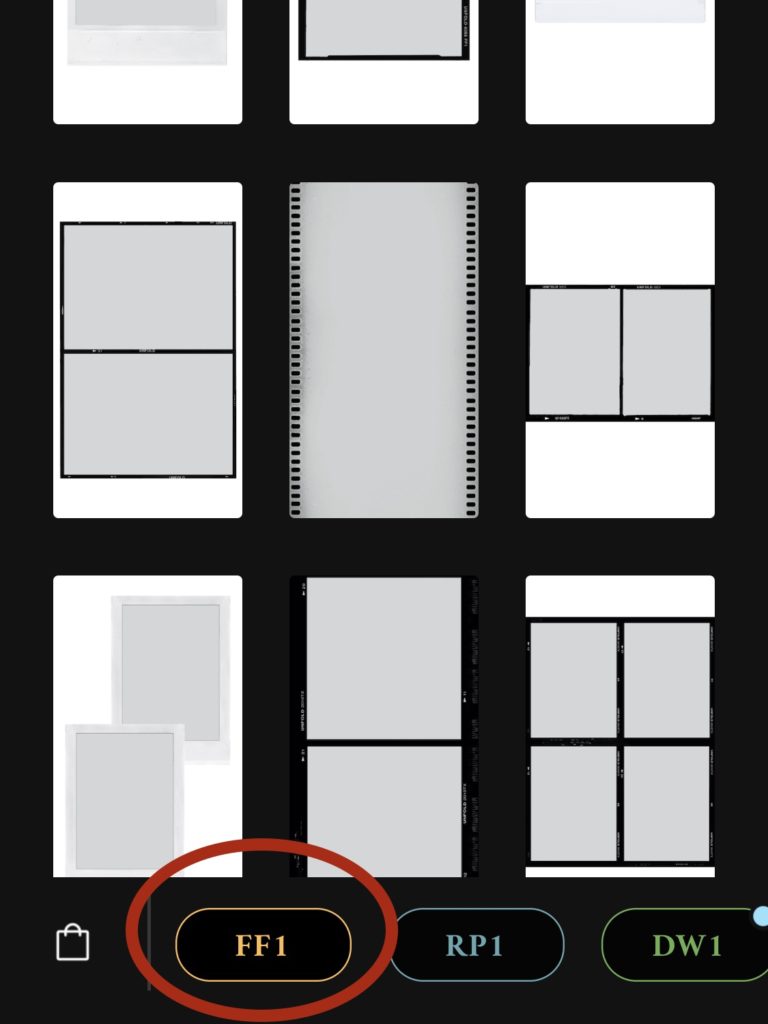
好みのフォーマットが見つかったら、クリック。
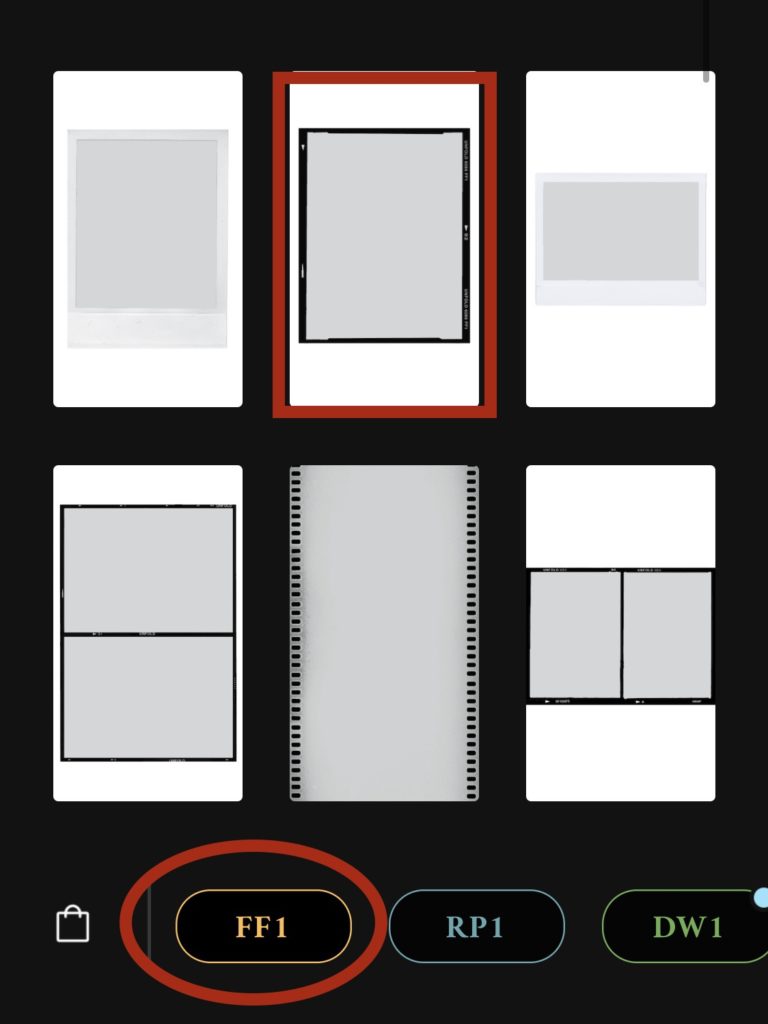
⑦フォーマットの中の「□+」をクリック、動画を選ぶ
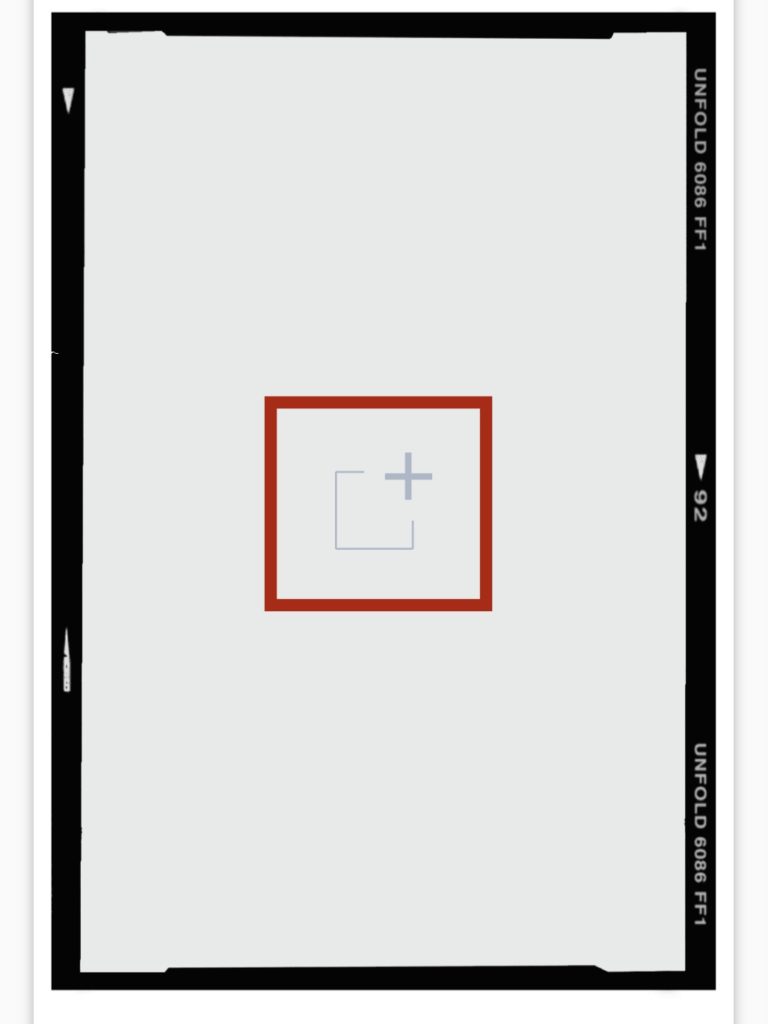
⑧「えんぴつマーク」をクリック
動画を選択後、えんぴつマークをクリックするとメニューが出てきます
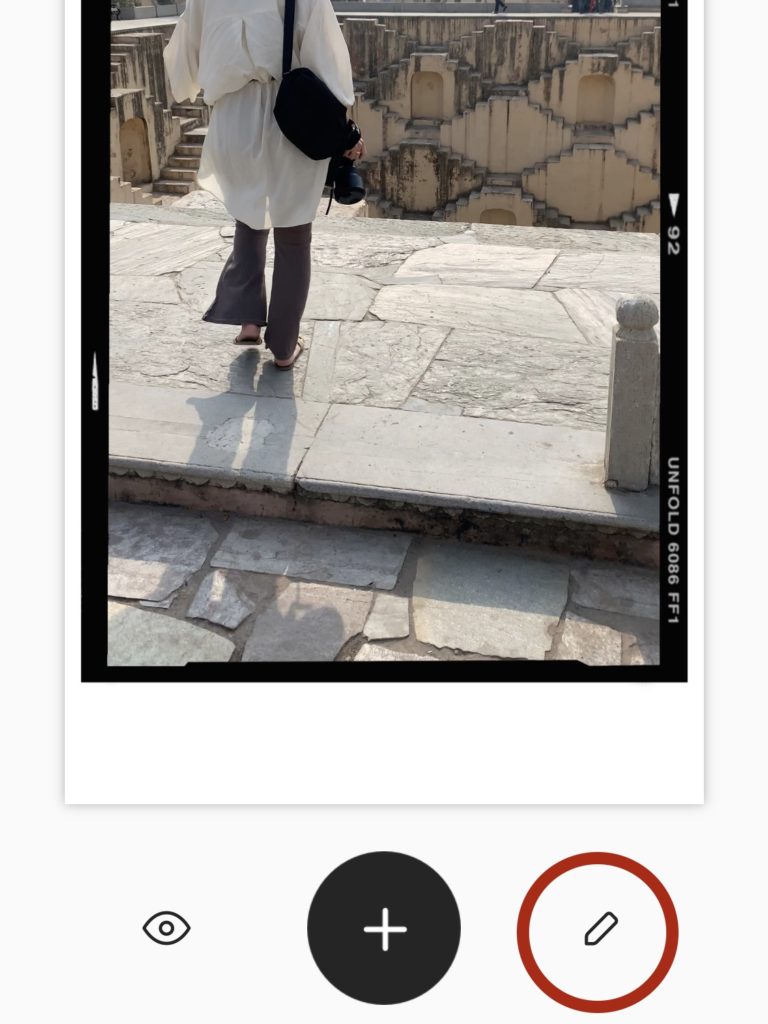
⑨「文字ボックス」をクリック
文字を入れることができます
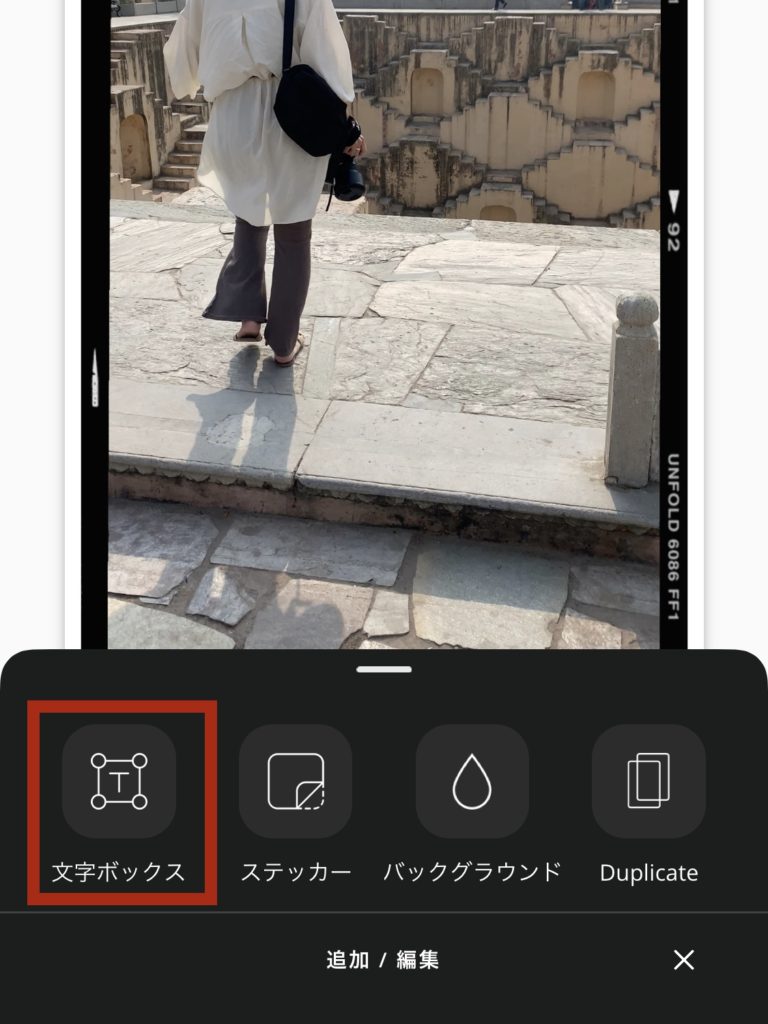
⑩文章を編集する
定型文が表示されるので、文字の上でダブルクリックをすると文章が編集できます
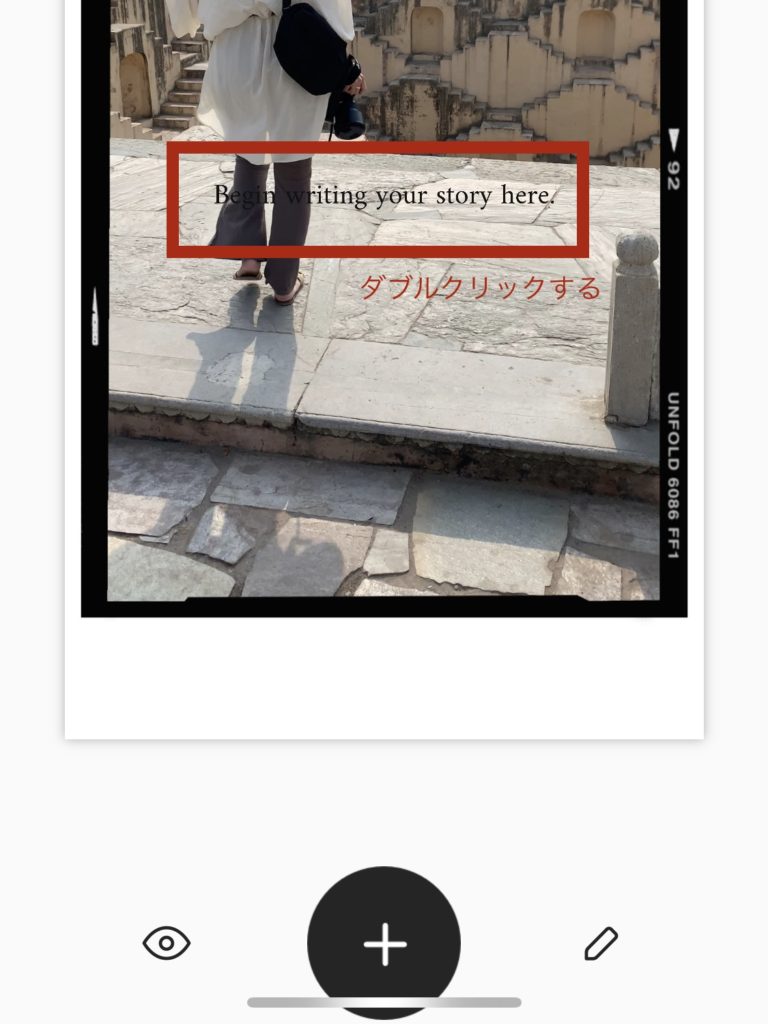
⑪文字のフォント・色・サイズを編集することもできる
文字の上でダブルクリックをすると、キーボードが出てきます
文字の入力だけでなく、フォント・色・サイズなどを編集することもできます
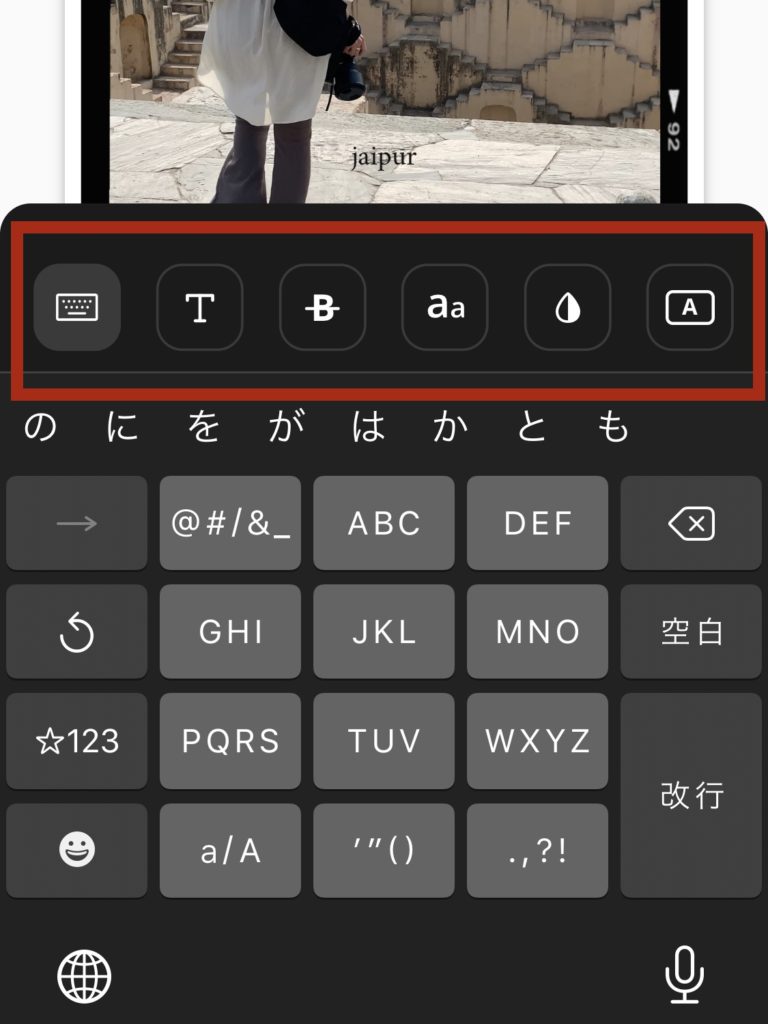
⑫「T」をクリックすると、文字フォントを変更できる
私がよく使うフォントは「Northwell」
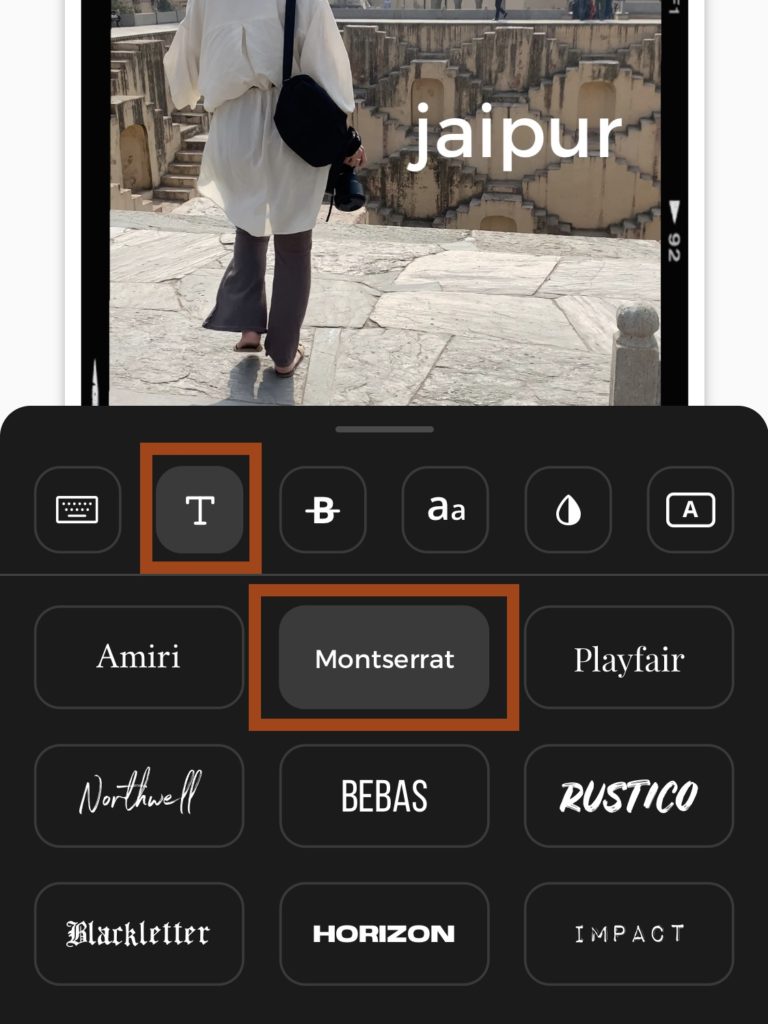
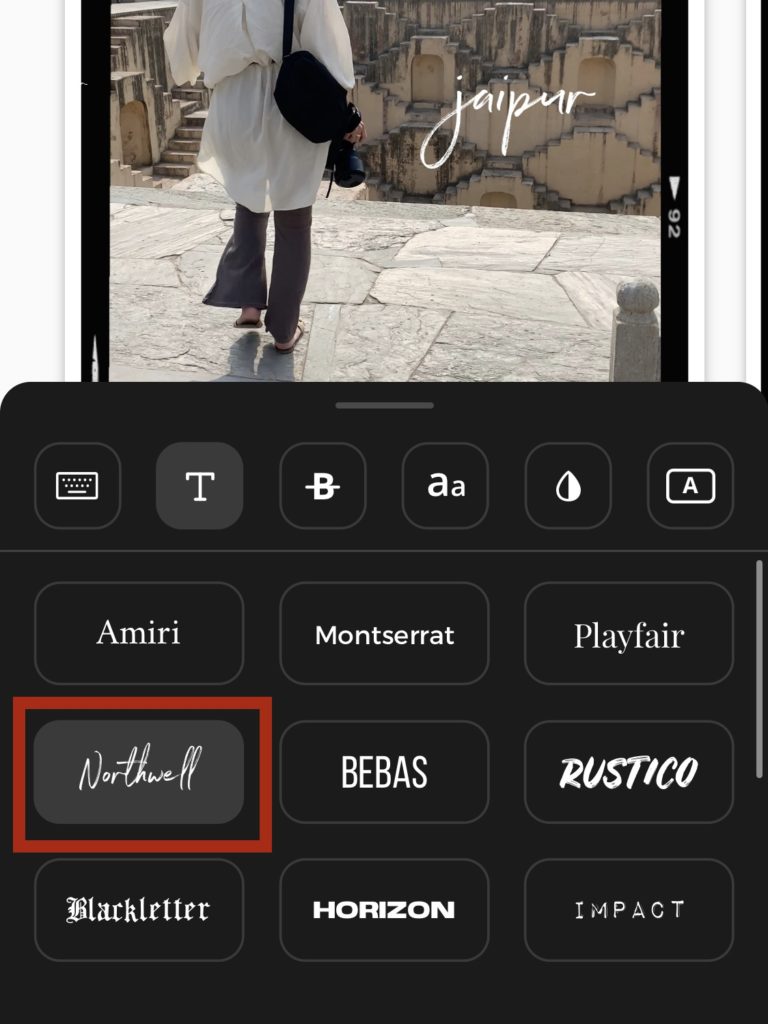
⑬「aa」をクリックすると、文字のサイズが変更できる
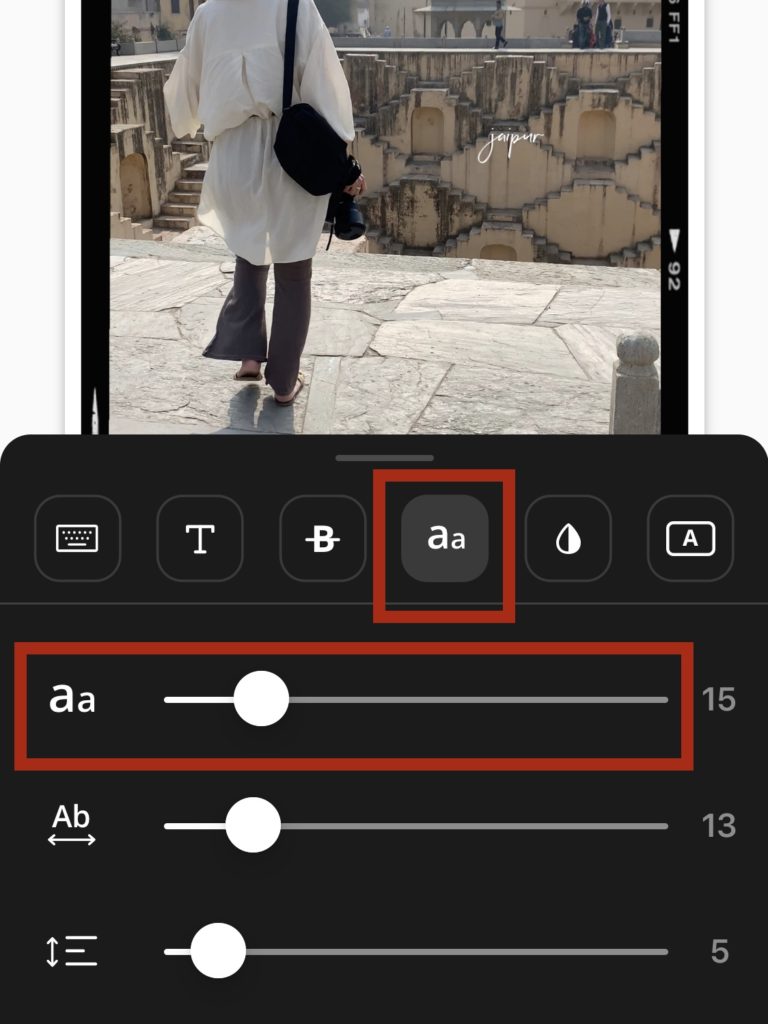
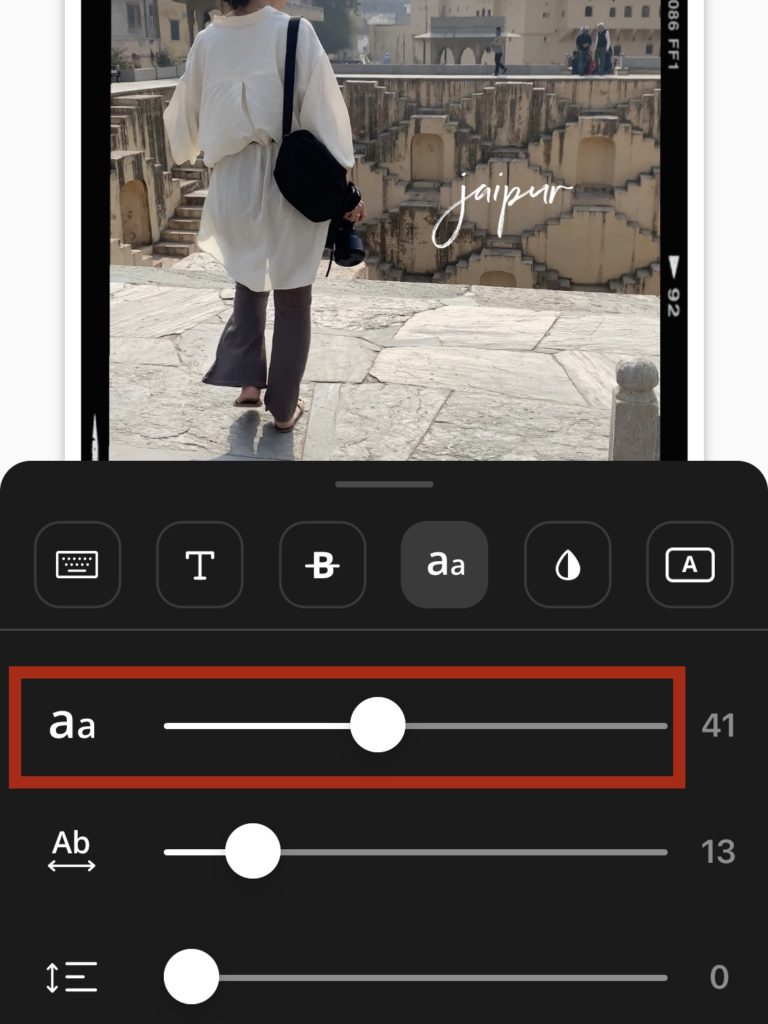
⑭「インクマーク」をクリックすると、文字の色が変更できる
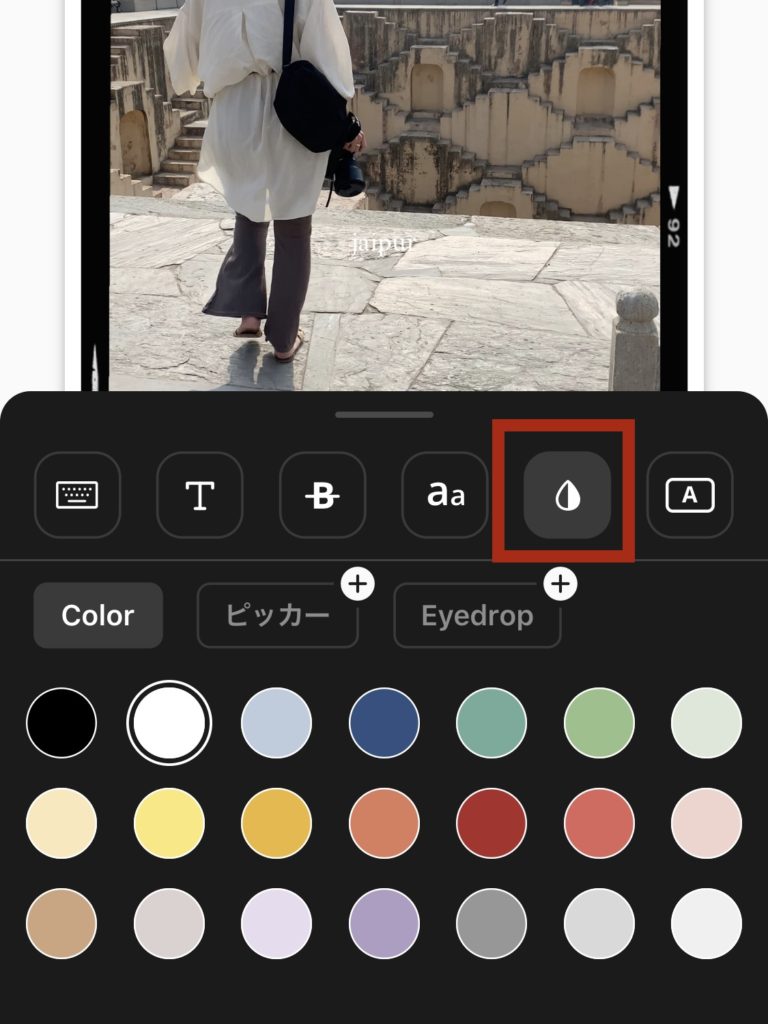
⑮最後に文字の場所を決める
文字を長押ししながら、好きな場所へ移動する
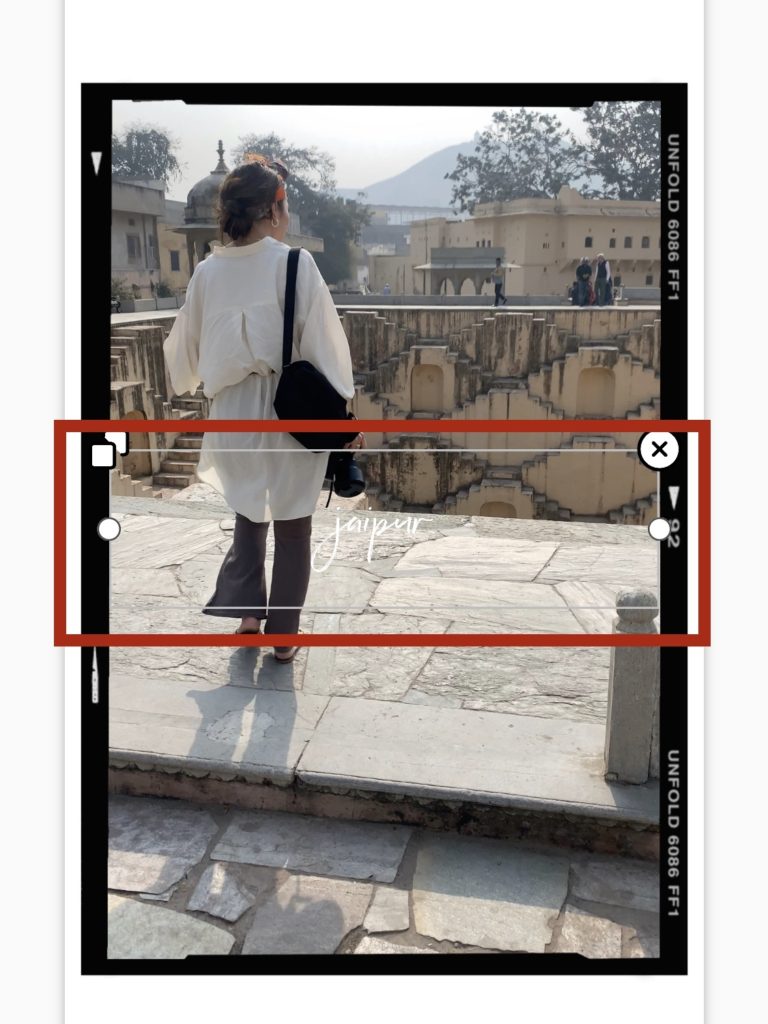
⑯データを保存するには「ダウンロードマーク」をクリック
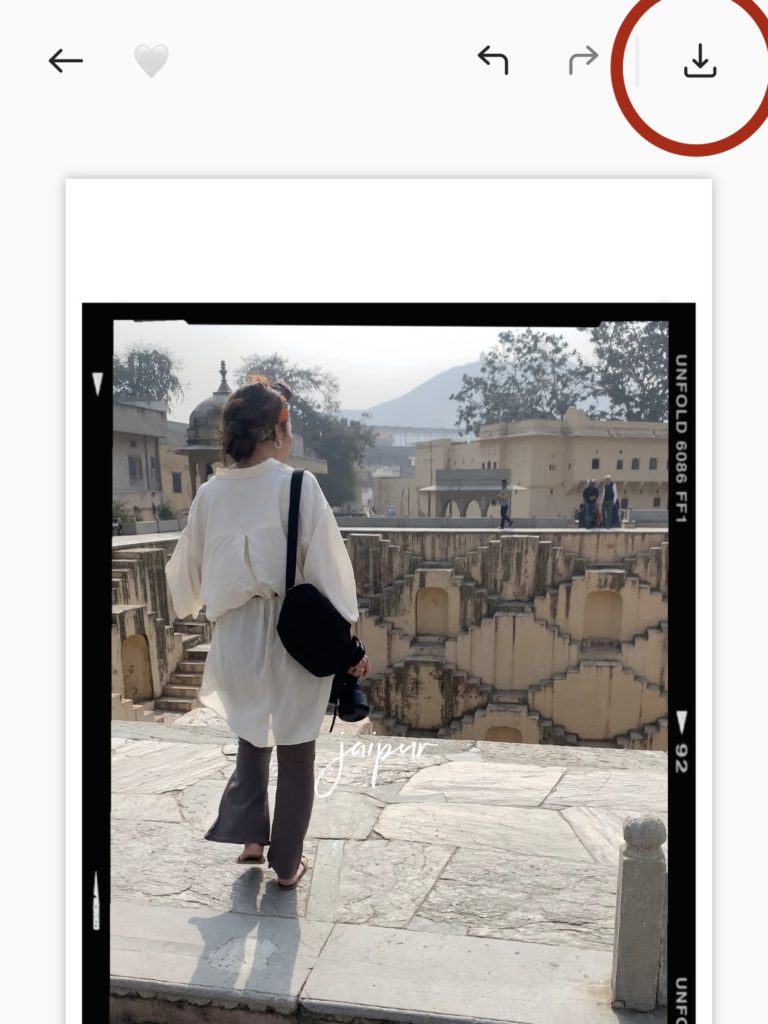
⑰「デバイスに」をクリック
携帯のデータフォルダへ保存されます
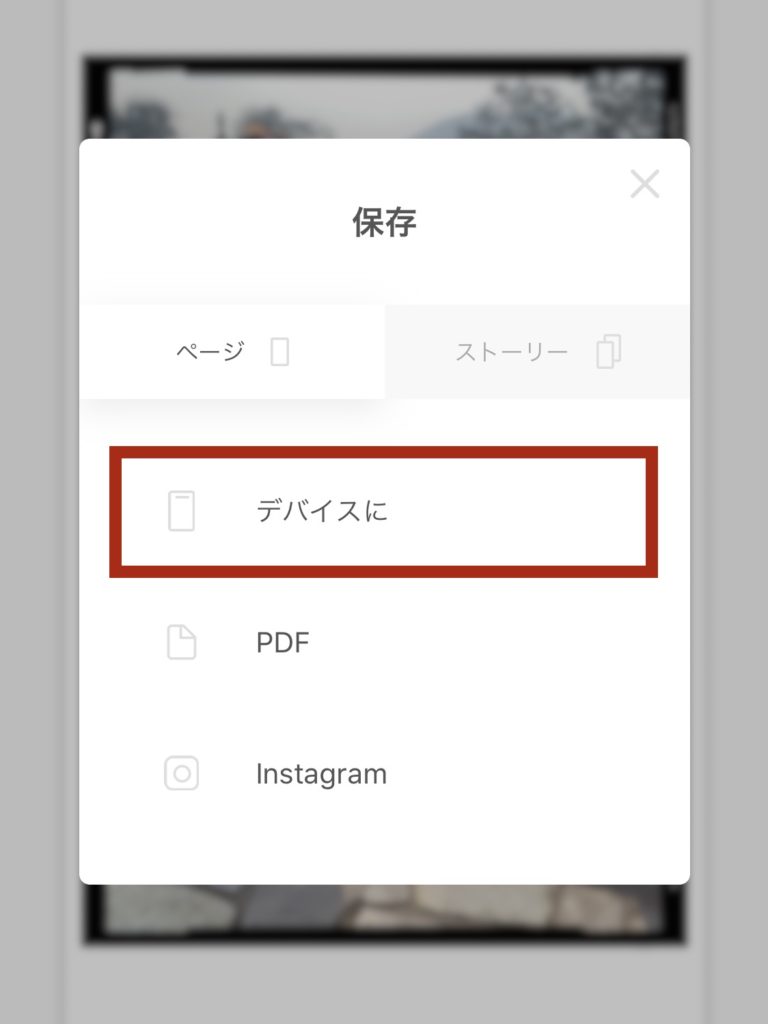
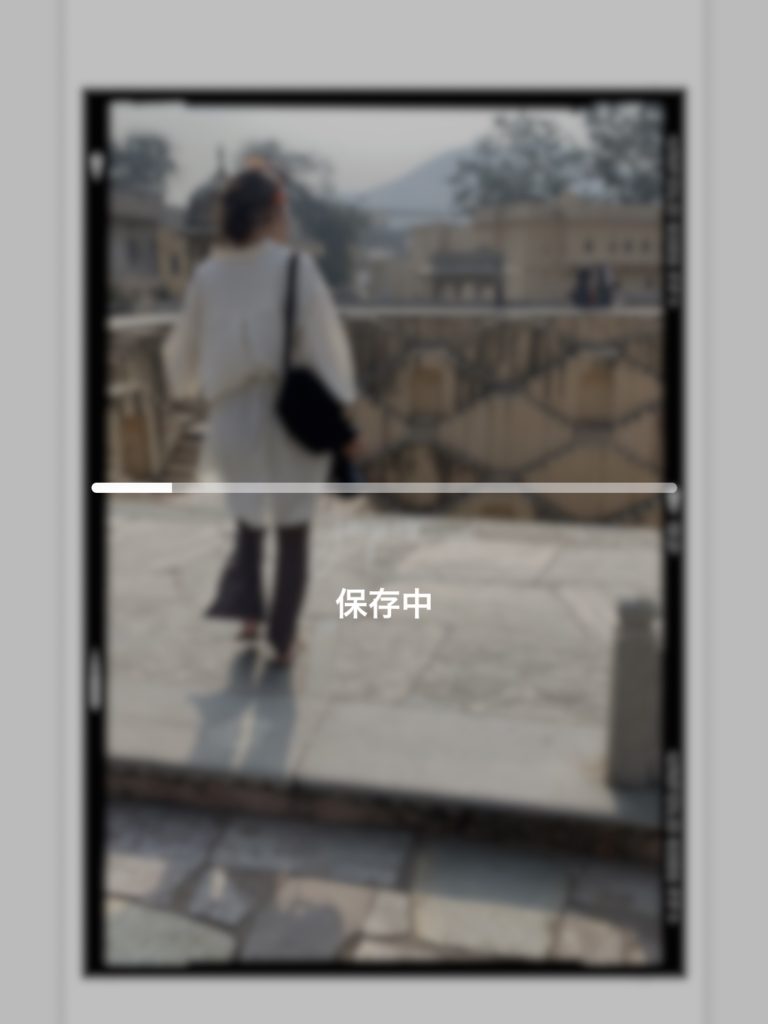
⑱完成!
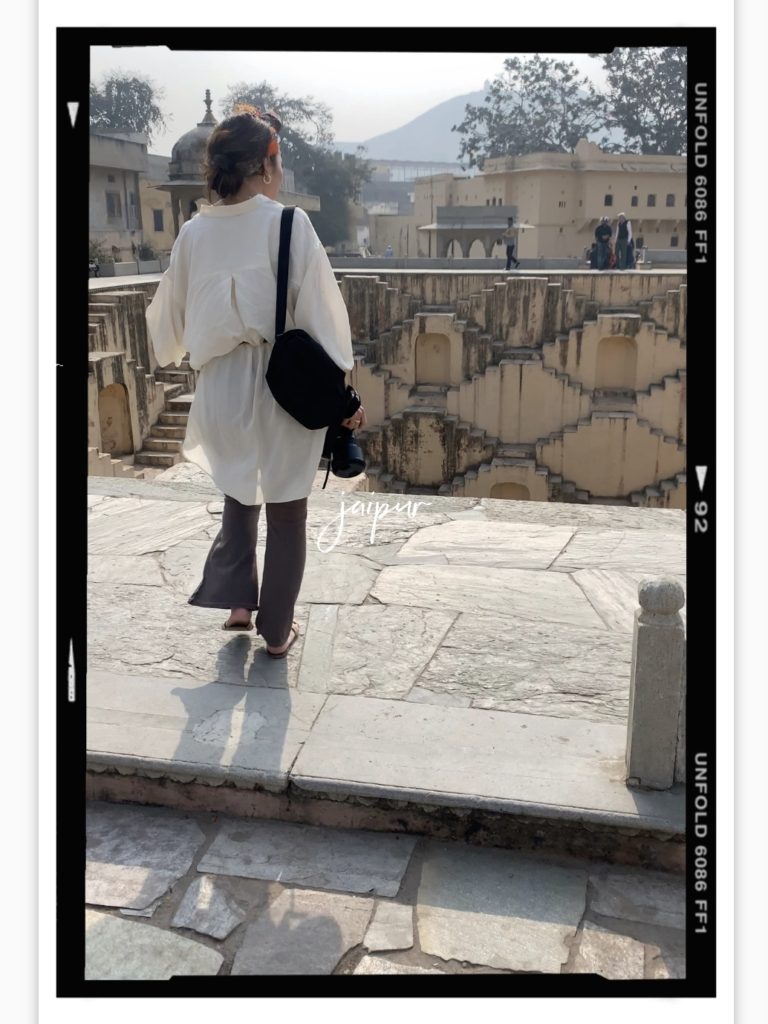
YouTube動画で加工方法を紹介
YouTubeで加工方法について詳しく説明してます。
動画で見ると説明が分かりやすいので、参考にしてね。
簡単にオシャレな加工が出来るのでおすすめ!
簡単に可愛い文字入れができる!
実際にやってみると意外に簡単。
参考にして使って見てね。
▼【インスタグラム】動画に文字入れするアプリは?vol.1